Level Maps Pro
199,00 € / year
Gamify your courses! Make your courses engaging and visually appealing using interactive level maps.
- Description
- Design Packages
- Course Settings
- Section settings
- Activity settings
- Global Settings
- Reviews (0)
Description
Level Maps Pro is a premium course format for Moodle. The free version (“Level Maps Basic”) will be made available later this year (2023).
Level Maps Pro comes with the “Standard” design included to get you started no time.
You can of course use your own images as well to create a completely unique and bespoke experience that suits your needs and matches your brand.
We offer design services to create a design package for your specific needs. If you are interested, please contact us and explain what you are looking for.
Design Packages
With our design packages, you can gamify your courses in no time! Each design package comes with all the images you need for the course, the sections and the activities.
-

Design Package: Floating grid
0 out of 5FREE -

Design Package: Cyberpunk
0 out of 529,00 € -

Design Package: Sketchnotes
0 out of 599,00 € -

Design Package: Floating icons – coloured
0 out of 529,00 € -

Design Package: Halloween
0 out of 549,00 € -

Design Package: Standard
0 out of 5FREE -

Design Package: Polygon
0 out of 5FREE -

Design Package: Isometric
0 out of 5299,00 €
The design package “Standard” is already included in Level Maps Pro.
Course Settings
The following settings are located on the course settings page in the “Course format” section once you select the “Levels format”.
Course background image
The course background image is displayed on the main course page. The main course page displays the sections/levels as a carousel.
Course index visibility
This settings determines whether the course index shall be displayed in the course.
You can set it to:
- Hide everywhere
- Hide on course pages
- Show
Display activities in popups
This setting determines if activities open in a modal (instead of a new page). Please note that not all activities support popups and that the popup activities needs to be installed. To download the popup activities format, please visit https://moodle.org/plugins/format_popups. A list of all the supported activities can be found on the same page.
Section settings
The appearance of the levels is configured on the section settings page, in the Appearance section.
Available state background image
This image is displayed as the background of a section which is available for students.
Unavailable state background image (not implemented yet)
Please note: this setting is not implemented yet; it will be released in an upcoming version and currently has no effect.
This image is displayed as the background of a section which is unavailable for students.
Completed state background image
This image is displayed as the background of a section which the students has completed.
Thumbnail for course homepage
This image is displayed on the course home page in the carousel.
Initial position
This setting defines where a level starts, i.e. which part of the level will be shown upon entering the level as a student. The following options are available:
- Left Top
- Left Center
- Left Bottom
- Right Top
- Right Center
- Right Bottom
- Center Top
- Center Center
- Center Bottom
Level map size
This setting defines the size of each level. There are three options available:
- Fit height — the image will be scaled to fit the viewport vertically. Works best with images in landscape orientation. Students scroll horizontally.
- Fit width — the image will be scaled to fit the viewport horizontally. Works best with images in portrait orientation. Students scroll vertically.
- Original size — the image will not be scaled to fit the viewport, it will be displayed at the size of the image. Works best for large levels where students should explore the level. Students scroll horizontally and vertically.
Use activity images
When set to yes, activities in levels will use activity images (instead of the icon/text combination). Highly recommended to leave this on “yes”.
Background width
With this setting, you can set a custom width of the level. This is especially useful for svg images.
Background height
With this setting, you can set a custom height of the level. This is especially useful for svg images.
Thumbnail and activity image width
With this setting, you can set a custom width for the section thumbnail and activity image. This is especially useful for svg images.
Thumbnail and activity image height
With this setting, you can set a custom height for the section thumbnail and activity image. This is especially useful for svg images.
Object position
Used as anchor point for the activity images when the viewport is resized. Only has an effect when level map size is fit width/height.
Activity settings
Available image
The image uploaded here will be displayed for an activity that is available for students.
Next available image
The image uploaded here will be displayed for the next activity in the course that the student can access. Use it to guide students through the course. If your course is non-linear, don’t upload an image here.
Unavailable image
The image uploaded here will be displayed for an activity that is unavailable for students.
Completed image
The image uploaded here will be displayed for an activity that the student has completed.
Active state image
The image uploaded here will be used as rollover image if the
- cursor of the student is on top of the activity on desktop
- activity is visible in the viewport on mobile.
Activity image width
This setting lets you customize the width of the activity image. Especially useful for svg images.
Activity image height
This setting lets you customize the height of the activity image. Especially useful for svg images.
X Position
This setting determines the position of the activity on the level map horizontally. The X position equals the pixels away from the left.
Please note: It is recommended to use the “setup positions” feature for most cases, but if you need to be very precise, or want to make sure that the position is exactly the same across levels, you can use this setting.
Y Position
This setting determines the position of the activity on the level map vertically. The Y position equals the pixels away from the top.
Please note: It is recommended to use the “setup positions” feature for most cases, but if you need to be very precise, or want to make sure that the position is exactly the same across levels, you can use this setting.
Object position
When the level size is set to width or height, activities are resized/repositioned based on the (browser) viewport size. This setting lets you define the anchor point for the activity images.
Global Settings
Site administration > Plugins > Course formats > Levels format
Defaults
The following settings can be used by the administrator to set default values for the course format’s settings:
- Initial Position
- Level map size
- Course index visibility
- Display activities in popups
- Use activity images
- Object position
- Background width
- Background height
- Thumbnail and activity image width
- Thumbnail and activity image height
Settings
The administrator can set the allowed file size for activity, section and course images using the following settings:
- Max file size for activity images
- Max file size for section images
- Max file size for course images
Fallback images
These global settings allow the administrator to upload fallback images.
- Course background image fallback
- Available section image fallback
- Unavailable (greyed out) section image fallback (Note: this setting currently has no effect. We plan to let teachers allow students to access unavailable sections in an upcoming version.)
- Completed section image fallback
- Preview section image
- Available activity image fallback
- Next available activity image fallback
- Unavailable (greyed out) activity image fallback
- Completed activity image fallback
- Active activity image
Only logged in customers who have purchased this product may leave a review.
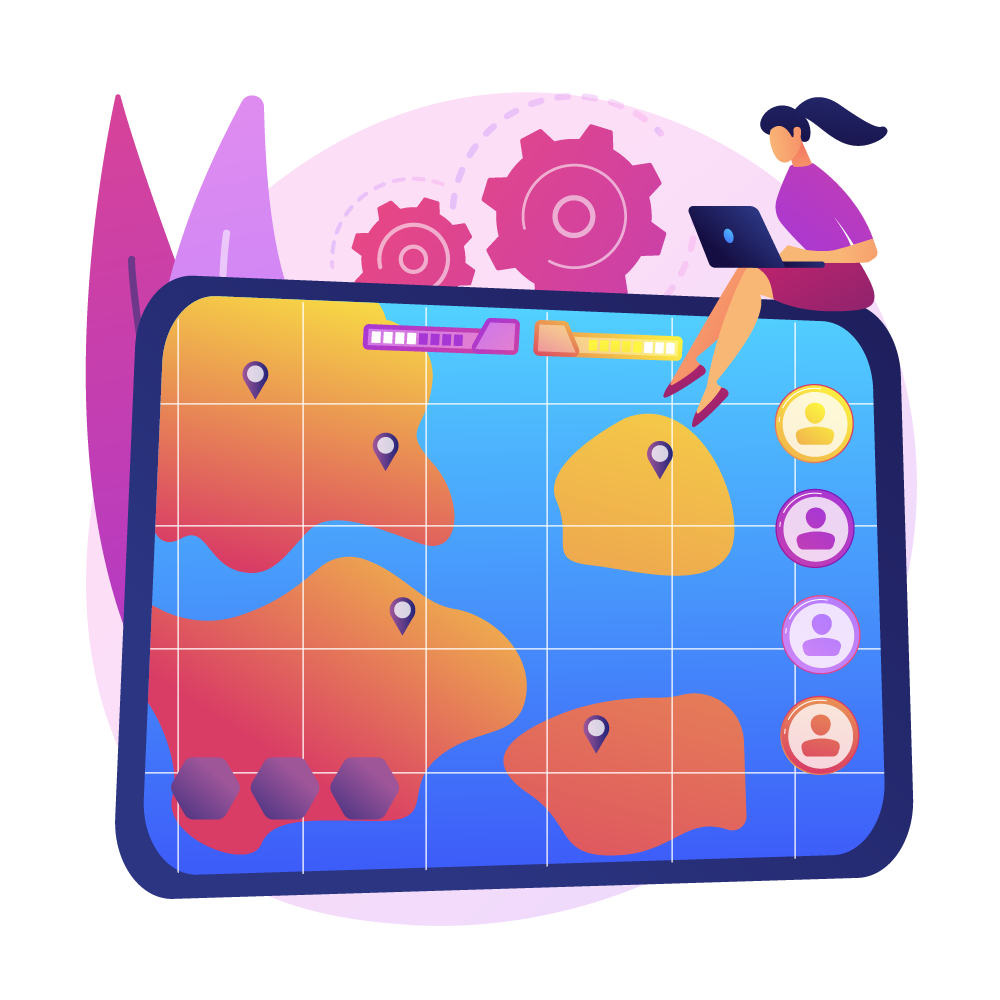

Reviews
There are no reviews yet.