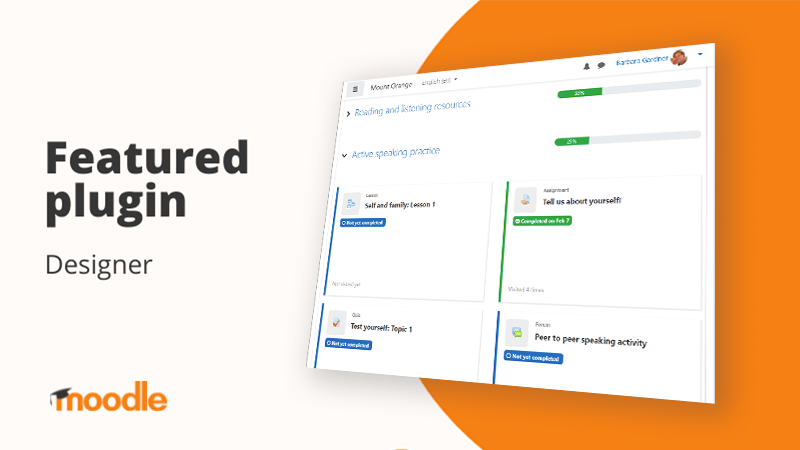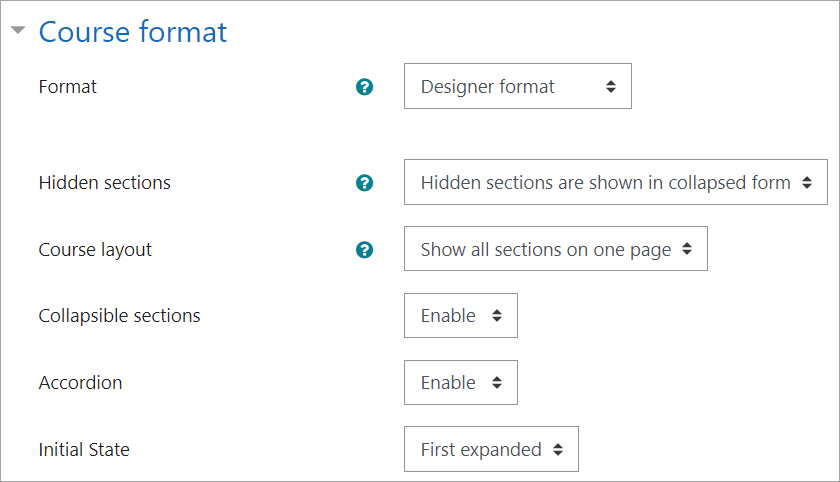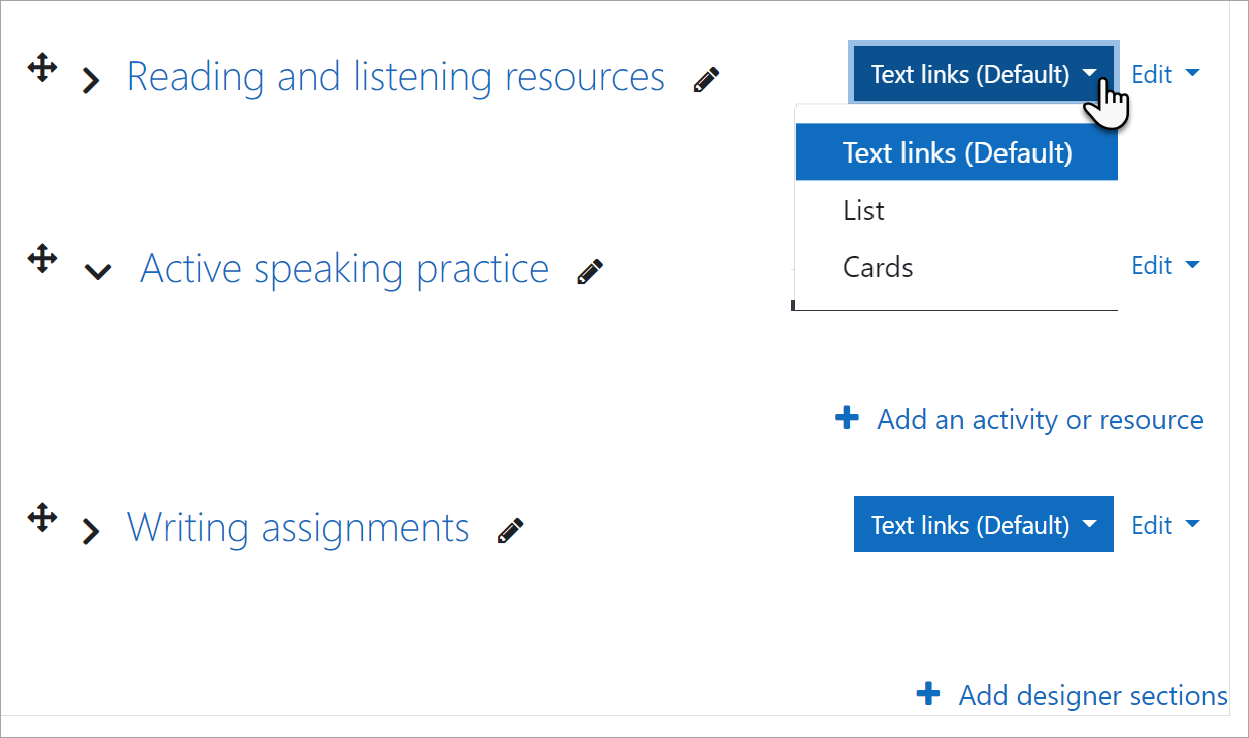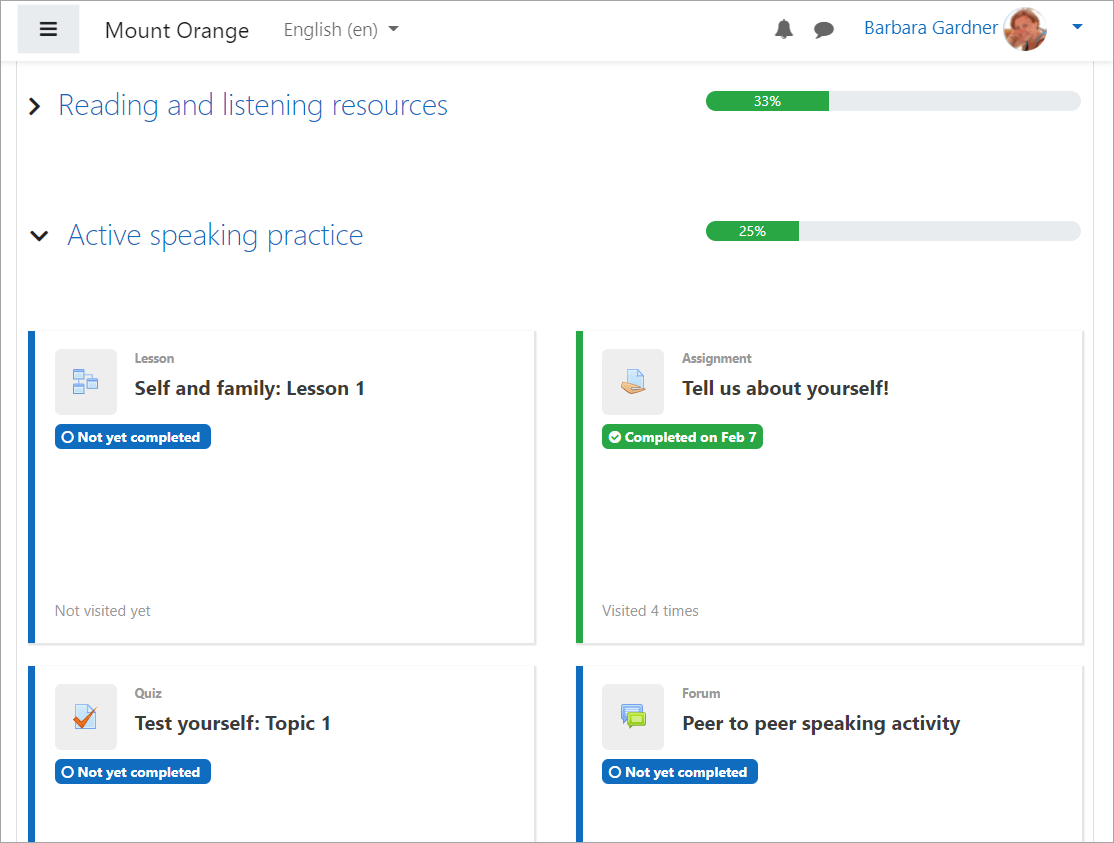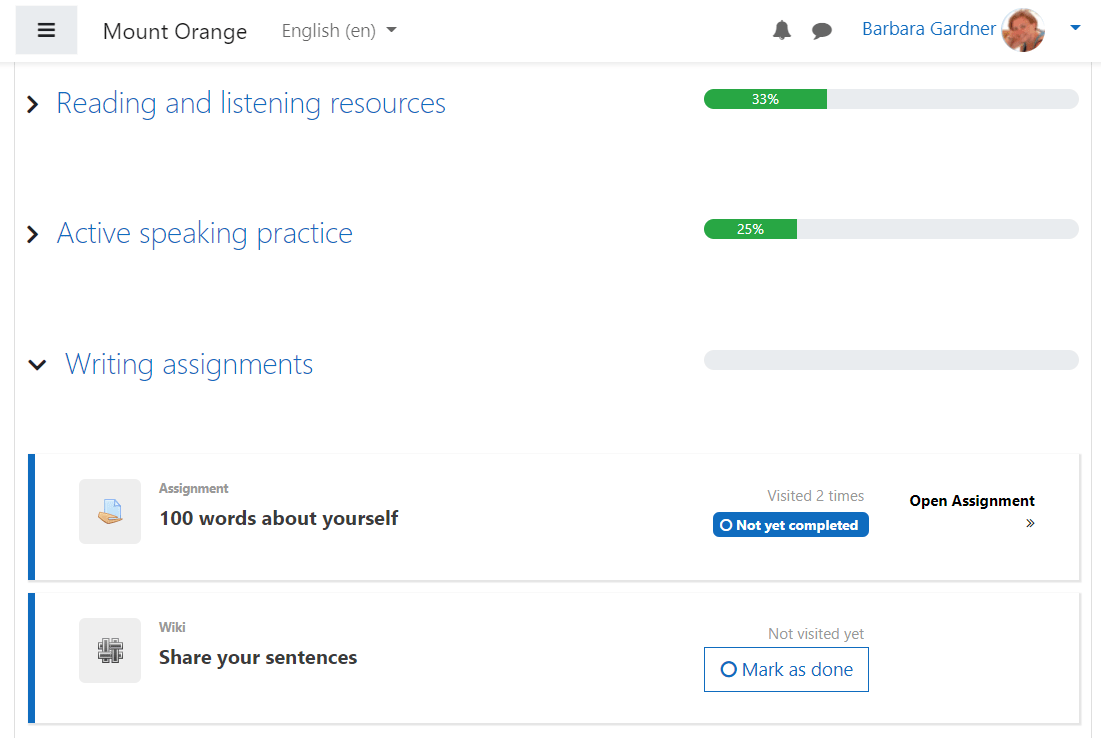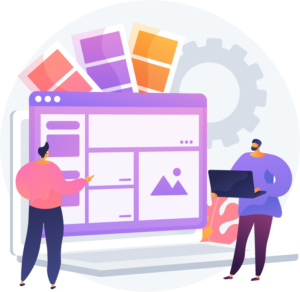If you teach with Moodle, it’s quite likely you use a variety of content – perhaps some links to websites, some resources for reading and some assignments and quizzes for actively involving your learners.
Perhaps you use one of the standard Moodle course formats, such as the Topics or Weekly format. Or perhaps your organisation has installed course format plugins in Moodle which allow you to display your content in different ways, making it more appealing to your classes.
Whichever format you use, until now it has only been possible to have one type of layout per course. But what if that restriction were removed? What if within the same course, you could select the most appropriate layout for your content? Mix and match!
This month’s featured plugin is a course format called Designer, developed by Stefan Scholz (whose other contribution Kickstart we’ve featured before in this series) which enables you to do just that! Let’s take a closer look:
What do I need?
Your administrator needs to install Designer course format from the Moodle plugins directory. Stefan, the creator, has helpfully updated the Moodle documentation with helpful Installation instructions. Once installed, Designer will be available for teachers on the site to select from when setting up their course:
How is it set up?
Our teacher Mr Wilson wants to use Designer for his ‘Let’s Learn Languages’ course. Once he has selected the Designer format, he can specify settings for the full course layout, including:
- Whether to make sections collapsible, that is, enabling his learners to expand and collapse the sections on the course page.
- Whether learners can just expand one section at a time, making for a neater display. Mr Wilson decides to enable this setting.
- Whether sections will be expanded or collapsed when learners join the course. Our teacher decides to set it as ‘First expanded’, meaning that the first section will be fully visible to students, with the other sections collapsed.
Once the course format is set up, our teacher needs to decide how he wants to display each section. With the editing turned on, he can choose from three layouts, selecting the one he feels will best fit the content:
- Text links is the standard Moodle topics layout, with improved activity completion display.
- List format displays the content in a list, best for completing in sequence.
- Cards format displays content in card-like boxes, saving on space and making it easier for learners to complete the activities in any order they like.
Mr Wilson chooses Links for Reading and Listening resources, Cards for the Active speaking practice and List for Writing assignments. Let’s look at how the course displays for language student Barbara!
How does it work from a learner’s point of view?
The screenshot below shows student Barbara’s expanded view of the Card layout for the Active speaking practice section. She can also easily see how far she has progressed with the section, from the neat green progress bar.
Next, Barbara expands the Writing assignments section which is in List format. We can see that although she has looked at the first assignment a couple of times, she hasn’t yet submitted:
This article was originally posted on moodle.com and has been written by Mary Cooch. Published with permission.